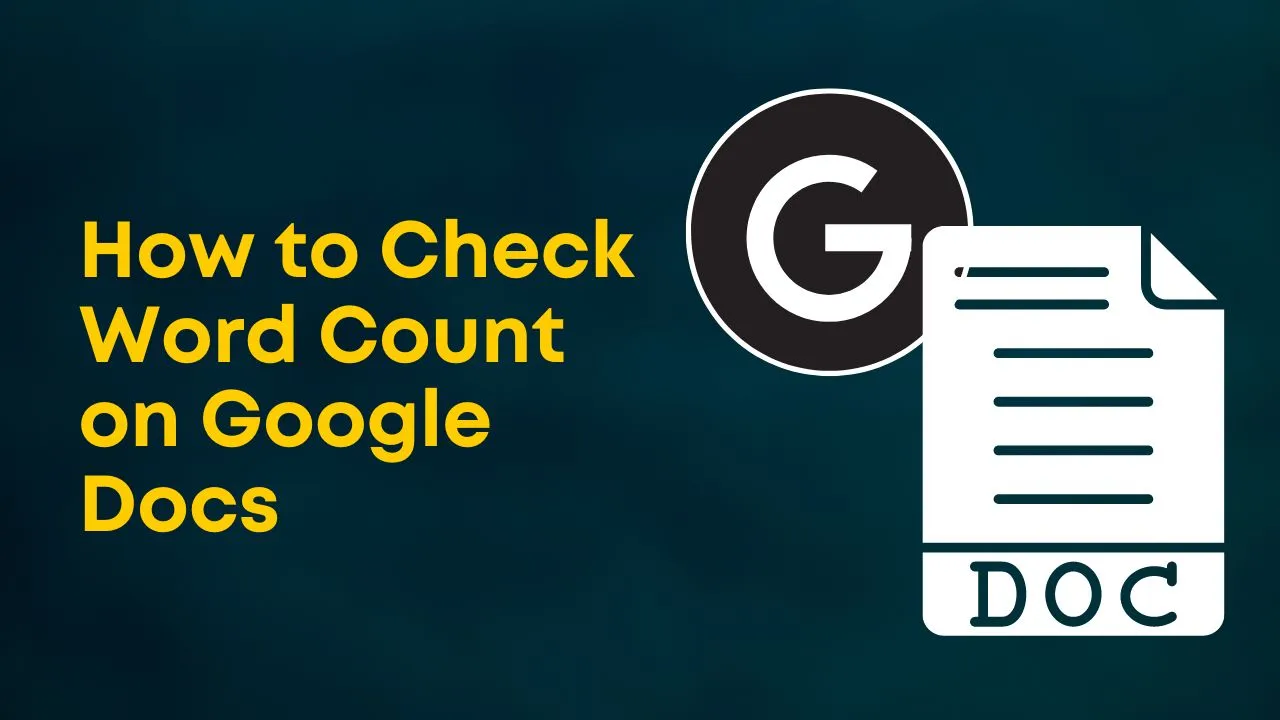In this article, we will explore different techniques and step by step process for How to Check Word Count on Google Docs.
How to Check Word Count on Google Docs
Introduction
When working on written assignments, articles, or blog posts, it’s essential to keep track of the word count. Meeting specific word count requirements is crucial in many situations, such as academic papers, SEO content, or maintaining consistency in content creation. Google Docs, a popular online word processing tool, offers various methods to easily check the word count of your document. In this article, we will explore different techniques and provide valuable tips for efficient word count management.
Why is Word Count Important?
Before we dive into the methods of checking word count on Google Docs, let’s understand why word count holds significance. Word count acts as a quantifiable measure of the length of a piece of writing. It helps ensure that content meets specific guidelines, maintains reader engagement, and aligns with the desired objectives. Moreover, word count plays a vital role in search engine optimization (SEO) as it impacts the readability, keyword density, and overall structure of the content.
Checking Word Count on Google Docs
Google Docs simplifies the process of checking word count by offering multiple options. Here are four effective methods you can use:
Method 1: Using the Word Count Tool
Google Docs provides a built-in word count tool that allows you to quickly check the number of words in your document. To access this feature, follow these steps:
- Click on the “Tools” tab in the Google Docs menu.
- Scroll down and select “Word count” from the dropdown menu.
- A box will appear displaying the total word count, character count, and other relevant statistics.
Method 2: Using Keyboard Shortcuts
For those who prefer quick shortcuts, Google Docs offers keyboard combinations to check word count effortlessly. Follow these steps:
- Press Ctrl + Shift + C (Windows) or Command + Shift + C (Mac) to open the word count box instantly.
- The word count box will display the total number of words, characters, and other relevant information.
Method 3: Using the Status Bar
Another convenient way to keep track of your word count is by enabling the status bar. By default, the status bar shows the word count at the bottom left corner of your Google Docs document. If it’s not visible, follow these steps to enable it:
- Click on the “View” tab in the Google Docs menu.
- Check the “Show document outline” option.
- The word count will now appear in the status bar.
Method 4: Using a Third-Party Add-on
In addition to the built-in options, you can enhance your word count tracking capabilities by utilizing third-party add-ons. Visit the Google Workspace Marketplace and search for word count add-ons. Find a suitable add-on and install it according to the provided instructions. Once installed, you can access the add-on through the “Add-ons” tab in the Google Docs menu.
Benefits of Monitoring Word Count
Monitoring word count brings several benefits, including:
- Meeting requirements: Word count helps you fulfill specific guidelines or requirements set by professors, publishers, or clients.
- Enhancing readability: By keeping track of word count, you can ensure your content remains concise and engaging for readers.
- SEO optimization: Word count affects keyword density and readability, helping you optimize content for search engines.
- Time management: Monitoring word count allows you to estimate the time required for writing, editing, and proofreading.
Tips for Effective Word Count Management
Here are some practical tips to manage word count effectively:
- Plan your content: Create an outline or structure before writing to maintain focus and avoid unnecessary digressions.
- Edit ruthlessly: Review your content and remove any redundant or repetitive information to keep the word count under control.
- Use concise language: Opt for clear and concise language that conveys your message effectively while minimizing word count.
- Avoid filler words: Eliminate unnecessary filler words and phrases that don’t contribute meaningfully to your content.
- Proofread carefully: Proofreading helps identify and eliminate any errors or inconsistencies that might affect your word count.
Conclusion
Checking word count on Google Docs is a simple and valuable process that ensures your content meets specific requirements and remains optimized for various purposes. By utilizing the built-in word count tool, keyboard shortcuts, enabling the status bar, or using third-party add-ons, you can effortlessly monitor the word count of your documents. Remember to effectively manage your word count by planning your content, editing ruthlessly, using concise language, and proofreading carefully.
FAQs
Q1. Can I check the word count on Google Docs using a mobile device? A1. Yes, you can check the word count on Google Docs using the Google Docs mobile app. Follow similar steps as outlined for the web version to access the word count feature.
Q2. Is there a maximum word count limit in Google Docs? A2. Google Docs does not impose a maximum word count limit. You can have a virtually unlimited number of words in your document.
Q3. Can I check the word count of a specific section within my document? A3. Yes, Google Docs allows you to select a specific section of your document and check the word count for that selection. Simply highlight the desired text, and the word count tool will display the count for that section.
Q4. Are there any add-ons specifically designed for tracking word count on Google Docs? A4. Yes, the Google Workspace Marketplace offers several third-party add-ons dedicated to word count tracking. Explore the marketplace and choose an add-on that suits your requirements.
Q5. Can I set word count goals in Google Docs? A5. While Google Docs does not have a built-in word count goal feature, you can manually set your own word count targets and monitor your progress using the word count tool.