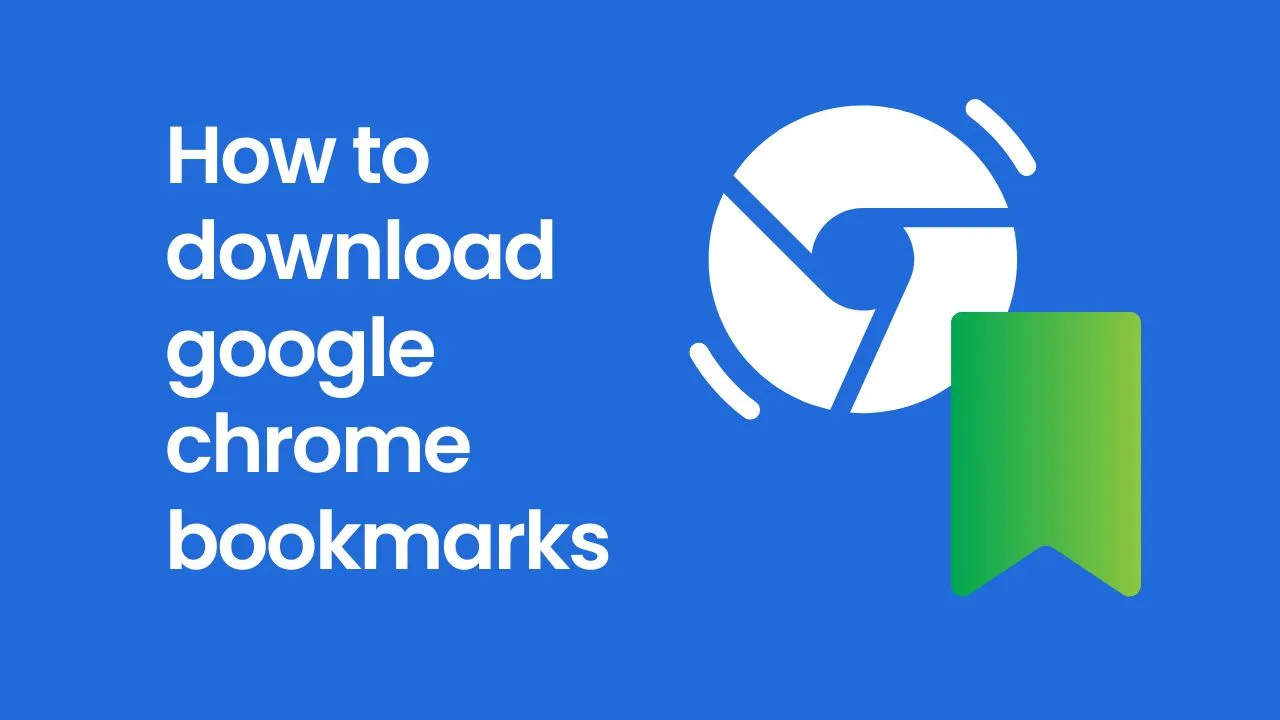Are you a Google Chrome user who wants to learn how to download your bookmarks for safekeeping or for transferring them to another device? Look no further! In this comprehensive guide, we will walk you through the process of downloading your Google Chrome bookmarks step by step. From understanding the importance of backing up your bookmarks to exploring different methods of exporting them, we’ve got you covered. So, let’s dive right in and learn how to download Google Chrome bookmarks effectively!
Introduction
Google Chrome has become one of the most popular web browsers worldwide, offering a seamless browsing experience with a plethora of features. One such feature is the ability to save and organize bookmarks, allowing users to quickly access their favorite websites with just a few clicks. However, it’s essential to have a backup of your bookmarks to avoid losing them due to unexpected events like device crashes or software updates. In this article, we will explain various techniques to download your Google Chrome bookmarks effortlessly.
Why Should You Download Your Google Chrome Bookmarks?
Before we delve into the methods of downloading your bookmarks, let’s understand why it’s crucial to have a backup. Here are a few reasons why you should consider downloading your Google Chrome bookmarks:
- Preventing Data Loss: By downloading your bookmarks, you can safeguard them against potential data loss caused by hardware failures, accidental deletions, or browser issues.
- Migrating to a New Device: If you’re switching to a new computer or device, having your bookmarks downloaded makes it easier to transfer them seamlessly without losing any valuable web pages.
- Organizational Convenience: Sometimes, you may want to organize your bookmarks locally, making it more convenient to access and manage them offline or across multiple browsers.
Now that you understand the importance of downloading your Google Chrome bookmarks, let’s explore different methods to achieve this.
Method 1: Exporting Bookmarks from Google Chrome
The most straightforward way to download your Google Chrome bookmarks is by exporting them directly from the browser. Follow these steps to export your bookmarks using Google Chrome:
- Launch Google Chrome on your computer.
- Click on the three-dot menu icon located at the top-right corner of the browser window.
- From the drop-down menu, select Bookmarks and then click on Bookmark manager. Alternatively, you can use the shortcut Ctrl+Shift+O on Windows or Command+Shift+O on Mac to open the Bookmark manager directly.
- Once the Bookmark manager opens, click on the three-dot menu icon in the top-right corner.
- From the menu, select Export bookmarks.
- Choose a destination where you want to save the exported bookmarks file. It’s recommended to select a location that is easily accessible and memorable, such as the Desktop or a dedicated folder.
- Finally, click on Save to begin the export process.
Congratulations! You have successfully exported your Google Chrome bookmarks. The exported file will be saved in HTML format, which can be easily imported into other browsers or re-imported into Google Chrome.
Method 2: Syncing Bookmarks with Your Google Account
If you’re using Google Chrome while signed in with your Google Account, you can sync your bookmarks across devices. This feature ensures that your bookmarks are automatically backed up in the cloud, and you can access them from any device with Chrome installed. Here’s how you can enable bookmark syncing:
- Open Google Chrome and click on the three-dot menu icon in the top-right corner.
- From the drop-down menu, select Settings.
- In the Settings tab, scroll down and click on Sync and Google services.
- Under the Sync section, ensure that the toggle switch next to Sync everything is turned on.
- Once enabled, all your bookmarks, along with other browser data, will be synced with your Google Account.
By syncing your bookmarks, you not only create a backup but also enable seamless access to your bookmarks across multiple devices. Just sign in with your Google Account on any device, and your bookmarks will be automatically synchronized.
Method 3: Using Third-Party Extensions
Apart from the built-in options provided by Google Chrome, you can also utilize third-party extensions to download and manage your bookmarks. These extensions offer additional features and customization options, providing a more comprehensive bookmarking experience. Here are a few popular extensions that can help you download your Google Chrome bookmarks:
- Xmarks: Xmarks is a widely-used bookmark synchronization extension that allows you to download your bookmarks and sync them across multiple browsers and devices. Install the Xmarks extension from the Chrome Web Store and follow the on-screen instructions to set it up.
- EverSync: EverSync is another reliable extension that enables bookmark synchronization and backup. It offers various syncing options, including manual and automatic synchronization. Install the EverSync extension from the Chrome Web Store and create an account to get started.
These extensions provide additional features like organizing bookmarks into folders, adding tags, and even syncing bookmarks across different browsers. Choose the one that suits your requirements and enjoy a more enhanced bookmarking experience.
Frequently Asked Questions (FAQs)
Q1: Can I download my Google Chrome bookmarks on my mobile device?
Yes, you can download your Google Chrome bookmarks on your mobile device. Simply sign in with your Google Account on Chrome for Android or iOS, and your bookmarks will be synced automatically. You can access them by tapping on the bookmarks icon located at the top-right corner of the Chrome app.
Q2: Can I import my downloaded bookmarks into another web browser?
Absolutely! The bookmarks you export from Google Chrome are saved in HTML format, which is widely supported by most web browsers. To import your downloaded bookmarks into another browser, look for the import bookmarks option in the browser’s settings or bookmark manager. Select the exported bookmarks file, and the browser will import them accordingly.
Q3: Will exporting my bookmarks remove them from Google Chrome?
No, exporting your bookmarks from Google Chrome will not remove them from the browser. The export process creates a separate copy of your bookmarks in HTML format, which can be saved locally or imported into another browser. Your original bookmarks in Google Chrome will remain intact.
Q4: Is there a size limit for exporting bookmarks from Google Chrome?
There is no specific size limit for exporting bookmarks from Google Chrome. However, if you have an extensive collection of bookmarks, the exported HTML file might become large in size. In such cases, ensure that you have enough storage space on your computer or the destination device where you plan to import the bookmarks.
Q5: Are there any online services to back up my Google Chrome bookmarks?
Yes, several online services offer backup and syncing solutions for Google Chrome bookmarks. One such popular service is Raindrop.io, which allows you to save, organize, and sync bookmarks across devices. Explore different online bookmark managers to find the one that suits your needs.
Q6: Can I restore my bookmarks if I accidentally delete them in Google Chrome?
If you accidentally delete your bookmarks in Google Chrome, you can try to restore them using the browser’s built-in backup feature. Go to the Bookmark manager and click on the three-dot menu icon in the top-right corner. From the menu, select Restore bookmarks and choose the most recent backup to restore your bookmarks.
Conclusion
In this guide, we have explored different methods to download your Google Chrome bookmarks effectively. Whether you choose to export them directly from Google Chrome, sync them with your Google Account, or utilize third-party extensions, it’s crucial to have a backup of your bookmarks for data security and convenience. Remember to periodically download your bookmarks to ensure you always have a current copy, and consider using cloud syncing services for seamless access across devices. Now that you have the knowledge, go ahead and safeguard your valuable bookmarks!